Type can also be set along a path – be it a curvy path or a polygon, or open or closed path. Draw a path, then click and hold on the Text Tool to get more options. Select the T that's kicked over on its side (Text on Path Tool).
Click on the path with that tool, and type in your text. The text follows the path! What excitement!
To move the type around on the path, click on it with the Selection Tool. Notice the "I-Beam" at the origin point of the text (if the text is set centered, it's in the center of the text; if set justified left or right, it will be at the left or right of the text). Click on the I-Beam with the Selection Tool and drag it to where you want it. If you drag it to the opposite side of the path, it will flip upsidedown.
Align type centered or on the left or right margin using the paragraph palette or control panel.
Tip: If you align the "I-Beam" with the center handle of the bounding box and align text centered using the paragraph palette, your text will center automatically and perfectly.

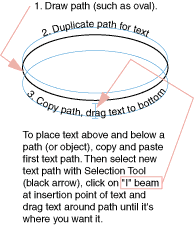
No comments:
Post a Comment